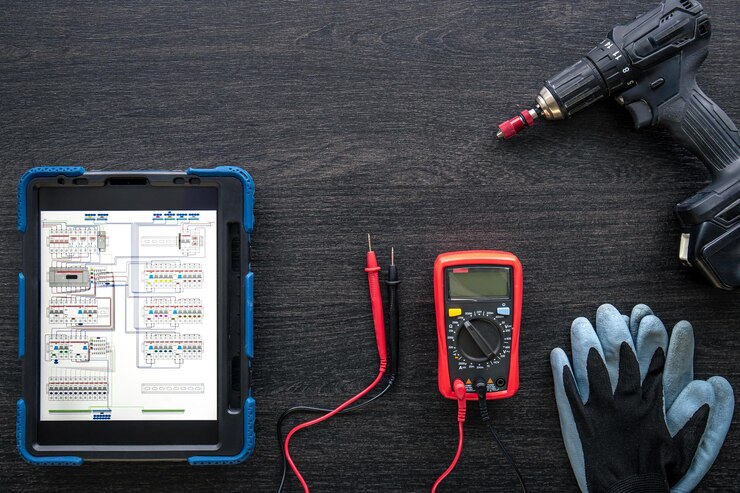1. Introduction
ChatGPT plugins not showing up powered by GPT-3.5, is a versatile tool that can be enhanced with plugins to extend its functionality. These plugins can provide additional features and capabilities to your chatbot. However, it can be frustrating when you install a plugin, but it doesn’t appear or work as expected. Let’s dive deeper into this issue.
2. Understanding the Plugin System
It is imperative that we comprehend the operation of ChatGPT’s plugin system before beginning any troubleshooting. Plugins are like add-ons that you can install to customize your chatbot’s behavior. They are designed to work seamlessly with ChatGPT, but sometimes things can go awry.
3. Common Reasons for Plugins Not Showing Up
3.1 Network Connectivity Issues
Sometimes, the reason behind missing plugins is as simple as a network problem. If your device has no internet connection or is experiencing connectivity issues, ChatGPT may fail to load plugins. Prior to proceeding with further troubleshooting, make sure your internet connection is stable.

3.2 Incorrect Plugin Installation
Mistakes happen, and sometimes plugins are not installed correctly. Double-check the installation process to ensure that you followed the steps correctly. A small error during installation can cause plugins to malfunction.
3.3 Version Incompatibility
Plugins are designed for specific versions of ChatGPT. If you’re using an outdated version of ChatGPT, the plugins may not be compatible. Make sure you’re using the latest version of ChatGPT for optimal plugin support.
4. Troubleshooting Steps
Now that we’ve identified some common reasons for the issue, let’s proceed with troubleshooting steps to fix the problem.
4.1 Check Network Connection
- Step 1: Make sure your internet connection is steady.
- Step 2: Try reloading the ChatGPT interface to see if the plugins load.
- Step 3: If you’re using a VPN, disable it temporarily to rule out any network-related issues.
4.2 Verify Plugin Installation
- Step 1: Go to the plugin installation directory and verify that the plugin files are present.
- Step 2: If any files are missing, reinstall the plugin.
- Step 3: If files are present, check if they are in the correct location.
4.3 Ensure Compatibility
- Step 1: Verify that the installed plugins are compatible with your ChatGPT version.
- Step 2: Visit the official ChatGPT plugin repository to check for updates or compatibility information.
- Step 3: If a plugin is outdated, update it to the latest version.
5. Advanced Troubleshooting
If the basic troubleshooting steps didn’t resolve the issue, you can try more advanced methods.
5.1 Clear Cache and Cookies
- Step 1: Clear your browser’s cache and cookies.
- Step 2: Restart your browser and try loading ChatGPT with plugins again.
5.2 Disable Browser Extensions
- Step 1: Some browser extensions can interfere with ChatGPT. Disable all browser extensions.
- Step 2: Reload ChatGPT to see if the plugins appear.
- Step 3: If plugins now appear, re-enable your extensions one by one to identify the problematic one.
5.3 Update ChatGPT
- Step 1: Ensure you have the latest version of ChatGPT.
- Step 2: If not, update it to the latest version.
- Step 3: Reinstall your plugins after updating ChatGPT.
6. Conclusion
In conclusion, “ChatGPT plugins not showing up” can be a frustrating issue, but with the right troubleshooting steps, it’s possible to resolve it. By checking your network connection, verifying plugin installations, ensuring compatibility, and employing advanced troubleshooting methods, you can get your ChatGPT plugins up and running smoothly. Happy chatbot building! visit us for more information